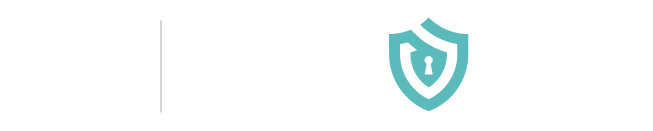Identifying Non-Essential Applications
Why is it important to remove non-essential applications?
Your computer runs several applications as it starts, but not all of them are necessary for your computer to function. The longer you run your computer, the more clutter it accumulates. This clutter takes the form of programs you no longer need, bloatware you never wanted, and/or adware you didn’t intend to install. All of this will result in a reduction of your computer speed, but more importantly it can provide a cybercriminal a way into your computer system.
It is important to identify non-essential applications on your computer. We will learn how to enable only essential startup programs in your computer, and how to disable non-essential programs, services, and applications on your PC. Before you disable an application from auto-starting, you have to firstly consider the essential applications that you actually use. If you use a program everyday or if it’s necessary for the operation of system, you should leave it enabled on startup. At the end of this article, we will also discuss a freeware (a free-to-use software) that can help determine if an application is needed or not on your computer.
To Enable Only Essential Startup Programs in Windows 10:
1. Click the search box located in the bottom-left corner of the screen, to the right of the start menu button. Type “task manager” in the field and press ENTER on your keyboard.
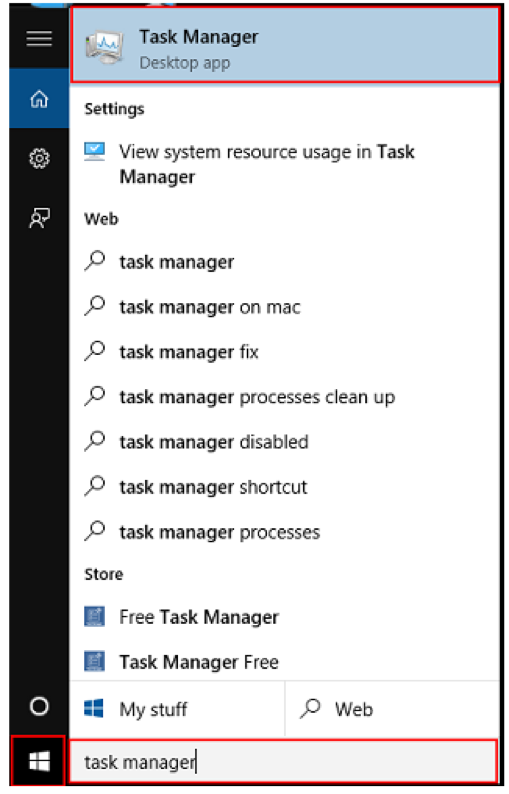
2. Click the “Startup” tab. Click “More details” if you do not see any tabs at the top of Task Manager.
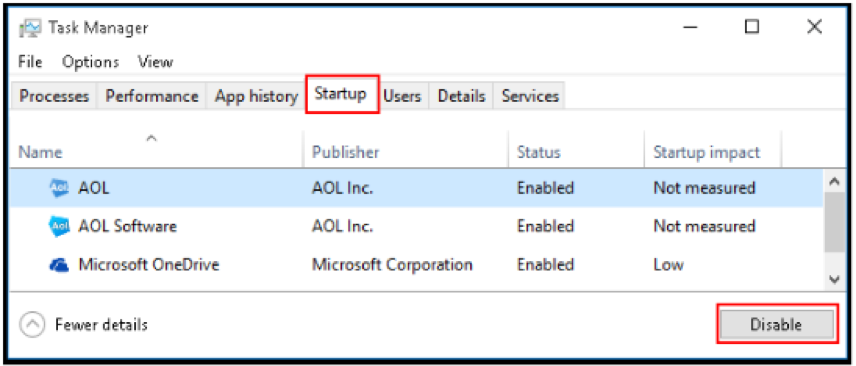
3. Select the program you don’t want to auto-start by clicking on it, and then click the “Disable” button to prevent it from launching when your computer starts.
4. Repeat the previous steps (1 to 3) with all unwanted programs until you have disabled every unessential program.
5. Close the Task Manager window.
Note: You can re-enable any startup program at any time by repeating the aforementioned steps. An “Enable” feature will appear where the “Disable” button is, if it has already been disabled from auto-starting.
To Disable Non-Essential Services on Windows 10
1. Click the Search Box located in the bottom-left corner of the screen, right next to the start menu button. Type “msconfig” in the field and press ENTER on your keyboard.
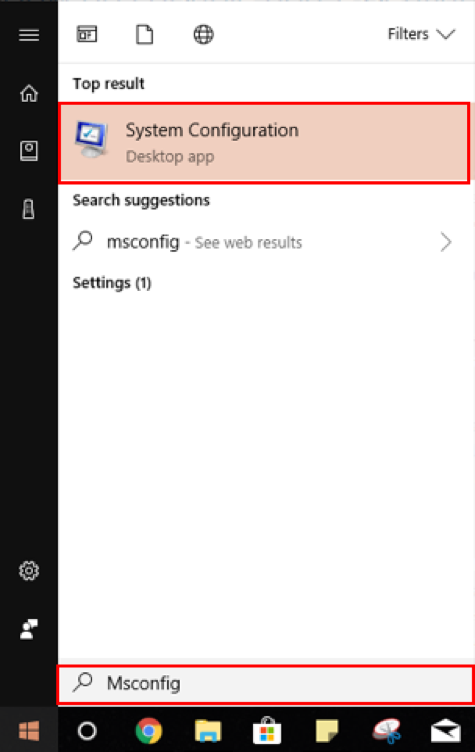
2. Click the “Services” tab.
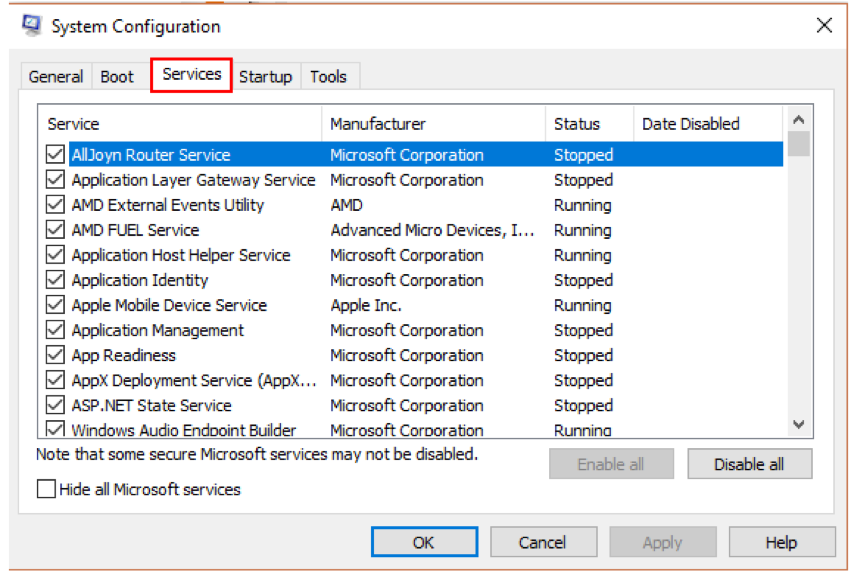
3. Click “Hide all Microsoft Services.”
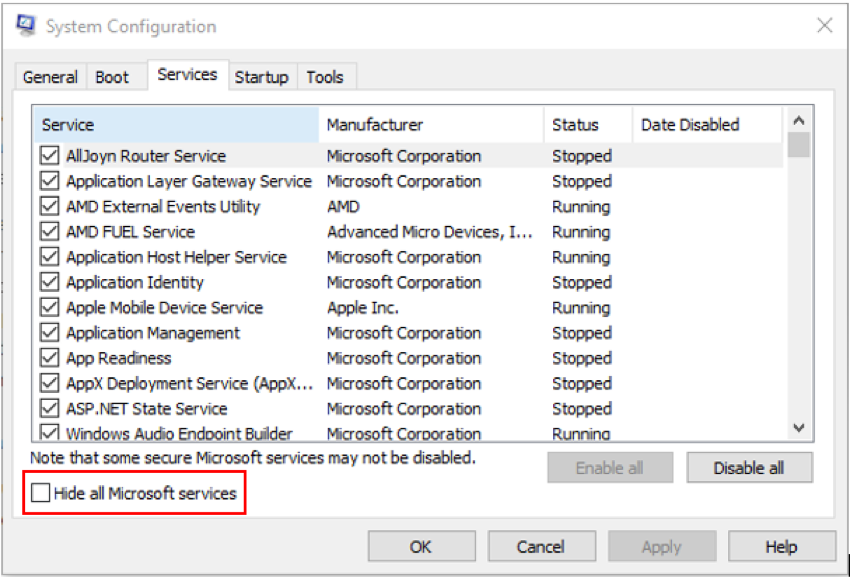
4. Now, disable any chosen services by unchecking the box to the left of the program’s name.
5. Click “Apply,” and restart your computer to complete changes.
Recommended Utility (Windows-only): Should I Remove It?
If you need help figuring out what a program is or what it does, there are several online tools and applications available to help. A freeware we recommend using is “Should I Remove It?”. Should I Remove It? is a very simple but extremely effective Windows application that helps users, both technical and non-technical, decide what programs they should remove from their PC. This typically includes finding and removing all sorts of bloatware, such as adware, spyware, unwanted toolbars, unwanted application bundles, and even malware. This program is fairly small in data size, and operates extremely fast. Should I Remove It? simply scans your computer for all its installed programs and then determines what should be removed. It uses both user-submitted reviews of various applications and software, as well as expert opinions to judge if a program should be removed or not.
Access the website here: https://www.shouldiremoveit.com/index.aspx
After two seconds, a green “Download Now” button will appear. Click on the green “Download Now” button, or the download link in the top-right corner.
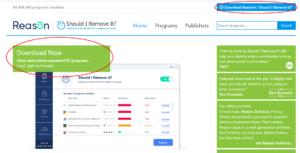
Note: If the download does not start automatically, you may need to click “please try again” to re-download the application.
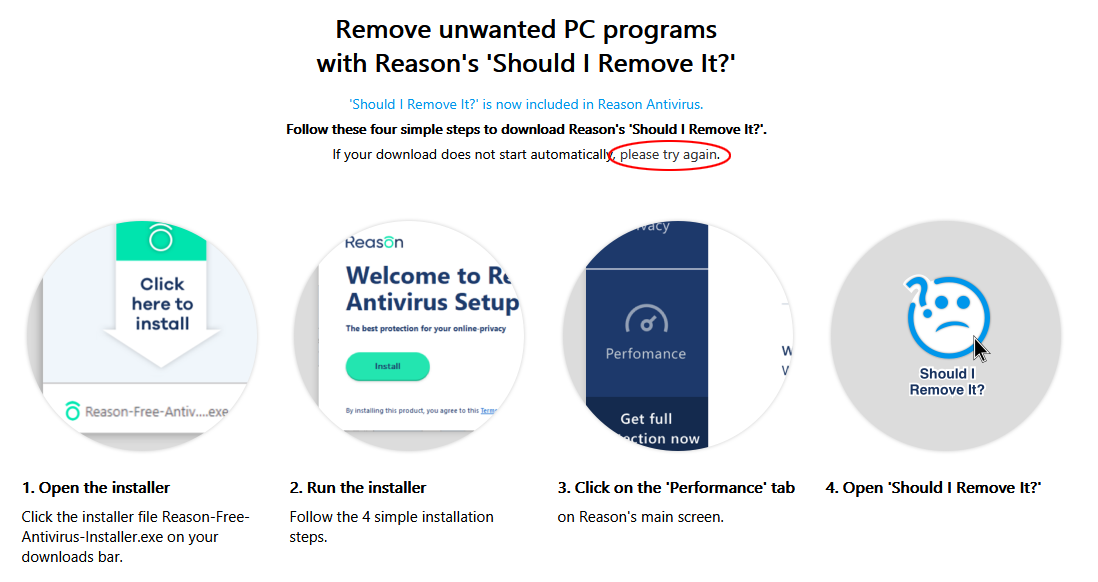
Simply follow the steps on the website’s page to install the freeware, and then open the application to start viewing recommendations on which programs to keep or uninstall.